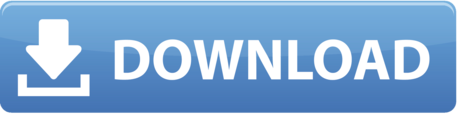Head to the same settings panel: System Preferences Desktop & Screen Saver Desktop. Under Apple on the left, click Colors. You'll see an assortment of solid colors, as well as a Custom Color button. Click to pick a color or hit the Custom button to create your own. Once Launchpad is open, simply click on the System Preferences icon to open it. Use the Dock – You can choose to keep System Preferences in your Mac's dock so it is always easily available. If you decide to keep the System Preferences icon in the dock, you can access the various preferences in two different ways. A left click on the icon.
Last updated on May 15th, 2018 at 11:29 am
If you are unable to access any app, or other security apps then you need to optimize some security and privacy settings. Privacy settings are sometimes also useful if you won't let other to use the stuff you made private. Simply change the privacy settings and no one able to make any changes. Follow some simple steps to make your security and privacy settings.


- Must see: How to see the devices linked to your Apple ID & ways to remove them
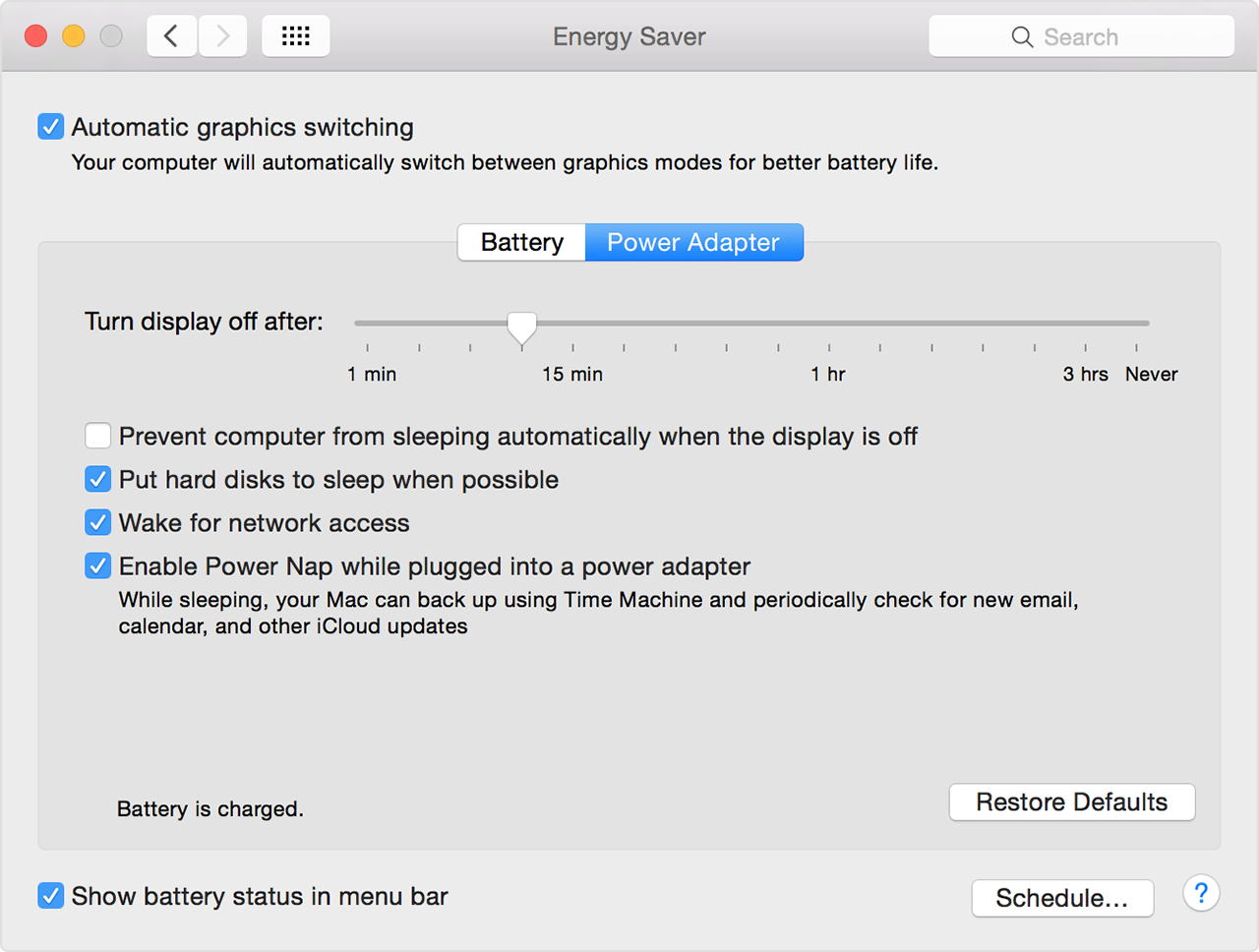
How to Change Security and Privacy Settings on Mac?
STEP 1: Open System Preferences by clicking on Apple icon on the top left of your Mac screen.
STEP 2: Tap on Security & Privacy to open it.
STEP 3: Now under Privacy tab, click on Accessibility. Here you need to click the lock icon below to make any changes. This is to ensure that this Mac belongs to you only, here you need to enter the password to make any changes. If you forgot your password click here. After successful log in click on (+) button. Free download british cycling records time trial programs free.
STEP 4: Now on the left side panel, choose your desired area where you need to make privacy settings. Let us select Applications here.
STEP 5: Select the application you want to access or block. If you want to access the tap on Open and after that again hit lock button to save changes you have made.
You are done with above steps. You have successfully made the changes to your security and privacy settings. 2000 city sim torrent download free, software for windows. In a similar way, you can select your desired location to make them accessible or to make inaccessible for others.
You may also like
I hope you like this tutorial to make your Mac's Privacy & Security settings. Follow us for latest Mac tutorials and other Mac applications on Facebook, Twitter or Google+
It's exciting to have a new Mac, especially if you've never worked on one before. You can indeed work on your new MacBook or Mac desktop straight out of the box, but to get the most out of your experience, you'll want to tweak it up a bit. One of the areas where you'll need to focus on is the Mac display setting. Fortunately, tweaking the display settings on a Mac is easier than you might think.
What You Need to Know About Display Settings
Whether you're working on a MacBook or a Mac Pro desktop, you'll be able to change the display settings according to your preferences. The most significant difference is that on a laptop, the screen is attached to the computer. On a desktop, the computer and the monitor are two different devices. On laptops, the size of the screen will depend on the size of your laptop. On desktops, your screen size will depend on the size of the monitor you purchase. This can be anywhere from a 15-inch screen to 21-inch or even larger.
How to Adjust Mac Display Preference
Best Settings For System Preferences On Mac Os
To access the display settings on a Mac, follow these steps.
- Navigate to System Preferences.
- Click on Displays.
- The Displays screen will open, and you'll see four tabs: Display, Arrangement, Color, and Night Shift. These tabs will be different according to the type of Mac you have. However, the Display tab will be there regardless of device type.
- Under the Display tab, you'll have two primary selections – Default Resolution and Scaled.
- By selecting default resolution, you'll be telling the computer to choose the default settings. This is fine, but if you want to tweak the settings according to your preferences, you'll need to select one of the scaled settings.
- The selection under scaled will depend on the type of your device. On some devices, you'll be given different sets of numbers, such as 1024 x 968 and larger. Remember, the smaller the numbers, the larger the images and text will appear on the screen. On the other hand, the larger the number, the smaller the images and fonts.
- On other devices, you'll see a graphical presentation instead of numbers. Just select the size of the text that appears better to you and your Mac device will change the display settings according to your preferences.
Best Settings For System Preferences On Mac Computer


- Must see: How to see the devices linked to your Apple ID & ways to remove them
How to Change Security and Privacy Settings on Mac?
STEP 1: Open System Preferences by clicking on Apple icon on the top left of your Mac screen.
STEP 2: Tap on Security & Privacy to open it.
STEP 3: Now under Privacy tab, click on Accessibility. Here you need to click the lock icon below to make any changes. This is to ensure that this Mac belongs to you only, here you need to enter the password to make any changes. If you forgot your password click here. After successful log in click on (+) button. Free download british cycling records time trial programs free.
STEP 4: Now on the left side panel, choose your desired area where you need to make privacy settings. Let us select Applications here.
STEP 5: Select the application you want to access or block. If you want to access the tap on Open and after that again hit lock button to save changes you have made.
You are done with above steps. You have successfully made the changes to your security and privacy settings. 2000 city sim torrent download free, software for windows. In a similar way, you can select your desired location to make them accessible or to make inaccessible for others.
You may also like
I hope you like this tutorial to make your Mac's Privacy & Security settings. Follow us for latest Mac tutorials and other Mac applications on Facebook, Twitter or Google+
It's exciting to have a new Mac, especially if you've never worked on one before. You can indeed work on your new MacBook or Mac desktop straight out of the box, but to get the most out of your experience, you'll want to tweak it up a bit. One of the areas where you'll need to focus on is the Mac display setting. Fortunately, tweaking the display settings on a Mac is easier than you might think.
What You Need to Know About Display Settings
Whether you're working on a MacBook or a Mac Pro desktop, you'll be able to change the display settings according to your preferences. The most significant difference is that on a laptop, the screen is attached to the computer. On a desktop, the computer and the monitor are two different devices. On laptops, the size of the screen will depend on the size of your laptop. On desktops, your screen size will depend on the size of the monitor you purchase. This can be anywhere from a 15-inch screen to 21-inch or even larger.
How to Adjust Mac Display Preference
Best Settings For System Preferences On Mac Os
To access the display settings on a Mac, follow these steps.
- Navigate to System Preferences.
- Click on Displays.
- The Displays screen will open, and you'll see four tabs: Display, Arrangement, Color, and Night Shift. These tabs will be different according to the type of Mac you have. However, the Display tab will be there regardless of device type.
- Under the Display tab, you'll have two primary selections – Default Resolution and Scaled.
- By selecting default resolution, you'll be telling the computer to choose the default settings. This is fine, but if you want to tweak the settings according to your preferences, you'll need to select one of the scaled settings.
- The selection under scaled will depend on the type of your device. On some devices, you'll be given different sets of numbers, such as 1024 x 968 and larger. Remember, the smaller the numbers, the larger the images and text will appear on the screen. On the other hand, the larger the number, the smaller the images and fonts.
- On other devices, you'll see a graphical presentation instead of numbers. Just select the size of the text that appears better to you and your Mac device will change the display settings according to your preferences.
Best Settings For System Preferences On Mac Computer
Best Settings For System Preferences On Mac Computers
With this Mac display guide, we hope that we've helped you go through the process of changing the display settings on your Mac according to your preferences. But it's also important to make sure that your device is performing at its best at all times. To do this, you'll need a little more help, and Tweakbit MacRepair could be your best choice. You'll be able to optimize your storage space, RAM, and other system settings, so your Mac will continuously provide you with optimal performance.
Best Settings For System Preferences On Mac Laptop
See more information about Outbyte and uninstall instructions. Please review EULA and Privacy Policy.